|
|
 |
 |
 |
 |
 |
 |
 |
 |
 |
 |
 |
 |
|
Formular Handler, erstellt hier mit NOF 10.0 (inklusive Update 2).
Voraussetzung ist natürlich, dass Euer Paket bei Eurem Provider die PHP (Skriptsprache) beinhaltet und achtet auf die Rechte. Hier könnt Ihr noch ein Beispiel mit CSS-Klassen im Formular-Handler sehen.
|
|
|
Zuerst ruft Ihr mal über:
> Ansicht > Komponenten > NOF Formular Handler
auf.
Dort findet Ihr dann die Komponenten:
1. Formular-Handler
2. Manager
Wählt nun die Komponente Formular-Handler aus und zieht diese in den Layout-Bereich Eurer (neuen) Seite.
Es wird sich das unten gezeigte Fenster öffnen. Nun gebt Ihr diesem Formular einen neuen Namen (hier “Kontakt”).
|
|
|
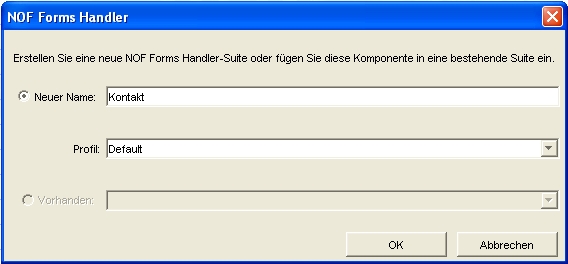 |
|
|
|
|
|
|
|
Nachdem Ihr OK gedrückt habt, öffnet sich das Fenster unten.
> Felder > Beschriftung
Hier seht Ihr alle von NOF vorgeschlagenen Felder, die Ihr nach belieben ändern könnt. Ihr könnt z.B. Felder löschen “-” (was ich hier in meinem Formular getan habe) oder Felder hinzufügen “+”
(was ich ebenfalls hier getan habe) oder die einzelnen vorhandenen Felder mit den Pfeilen nach oben oder unter verschieben.
|
|
|
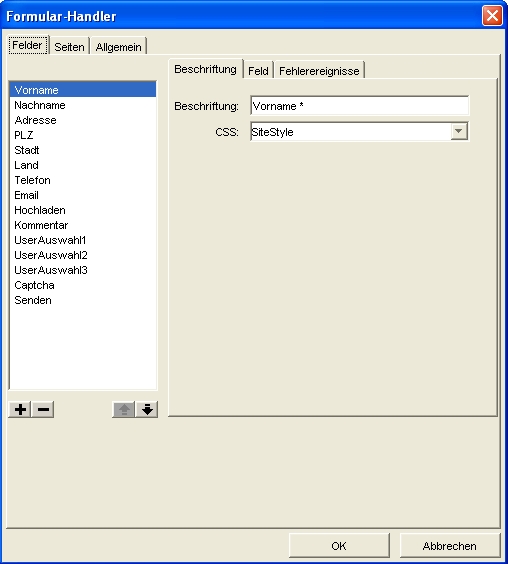 |
|
|
|
Jetzt klickt Ihr auf den Reiter
> Felder > Feld
Hier solltet Ihr die gewünschte Feld-Länge einstellen, in meinem Beispiel habe ich alle Felder auf 40 Zeichen gesetzt.
Ihr solltet dann bei > Fehlerereignisse > Feldwert ist zu lang den Default Wert von 30 Zeichen eventuell auch noch vergrößern.
Das Feld “Name:” betrifft die in NOF verwendete Variable, die dann später in der Mail, die Ihr erhalten werdet, als Bezeichnung angegeben wird. Ihr könnt das entweder so lassen (“firstName”) oder auch in deutsch umbenennen. Dann aber Namen wählen, die keine Umlaute, keine Leerzeichen und keine Sonderzeichen wie “ß” haben, also z.B. hier “Vorname” anstelle von “firstName”.
Das Feld “Text” würde im Formular bereits einen Text, den Ihr hier eingebt, anzeigen
(normalerweise bleibt das leer).
|
|
|
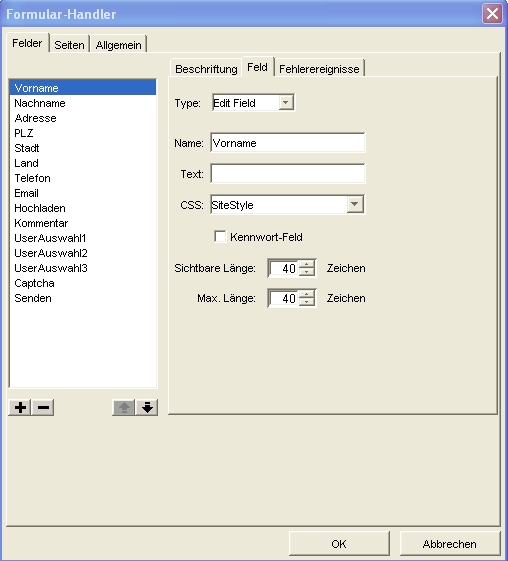 |
|
|
|
Jetzt klickt Ihr auf den Reiter
> Felder > Fehlerereignisse
Hier könnt Ihr jetzt mittels Häkchen bei “Aktiv” angeben welche Felder “Pflichtfelder” sind
(also vom Benutzer ausgefüllt werden müssen) und minimale oder maximale Feldlängen am
Dropdown-Menü (Pfeil nach unten) von “Fehlerereignis:” angeben.
Bei “Meldung” könnt Ihr den Text wie vorgegeben lassen oder Euren eigenen Text eingeben, der dann bei einem Fehler angezeigt wird. Also z.B. anstelle vom Default-Wert “Wert ist erforderlich” könntet Ihr hier
z.B. eintragen “Bitte Vorname eingeben”.
|
|
|
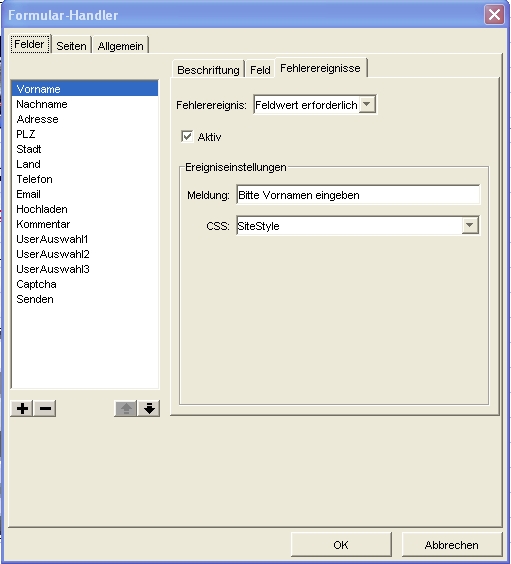 |
|
|
|
Ihr solltet hier auch noch weitere Einstellungen vornehmen:
Zusätzlich zu “Fehlerergebnis” > Feldwert erforderlich habe ich beim Feld “Email” die Max. Länge vom Default-Wert 30 auf 50 vegrößert, da manche e-Mail-Adressen durchaus länger als 30 Zeichen sein können.
Ebenso habe ich die Max. Länge der einzugebenden Zeichen, beim Feld “Kommentar”, vom
Default-Wert 200 auf 4.000 vergrößert, da 200 Zeichen für einen Kommentar mit ziemlicher Sicherheit nicht genügen werden, falls jemand mal einen etwas längeren Text schreiben möchte.
Ebenso solltet Ihr die Größe für das Feld “Hochladen” Euren Bedürfnissen anpassen
(Default-Wert ist 1.024 KB), ich habe diesen auf 2 MB gesetzt.
|
|
|
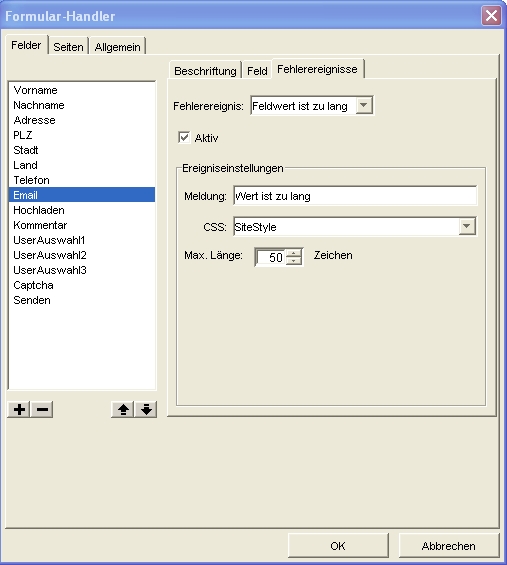 |
|
|
|
Ihr werdet erkennen, dass ich in meinem Formular hier 3 "Radio-Buttons" hinzugefügt habe, mit den Feld-Namen:
"UserAuswahl1", "UserAuswahl2" und "UserAuswahl3
Um zu erreichen, dass diese 3 Buttons als "Gruppe" wirken (also immer nur einer der 3 Buttons markiert sein kann), müsst Ihr allen 3 Feldern den gleichen Namen geben, hier: "AuswahlRadio" und setzt dann bei allen 3 Buttons unter:
> "Fehlerereignisse" > "Feldwert Erforderlich" > ein Häkchen bei "Aktiv"
Damit erreicht Ihr, dass einer dieser Radio-Buttons ausgewählt werden muss.
|
|
|
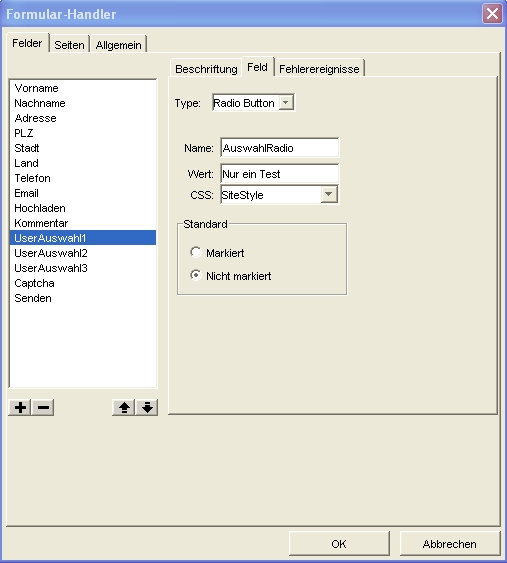 |
|
|
|
Jetzt wechselt Ihr zum Reiter
> Seiten
Hier wählt Ihr Eure “Erfolgsseite” aus (muss natürlich vorher angelegt sein), auf die, nach erfolgreichem Versenden des Formulars, weitergeleitet wird. In meinem Beispiel ist das die Seite “Danke”, in die man so etwas schreiben könnte wie:
“Vielen Dank für Deine Nachricht ...”
|
|
|
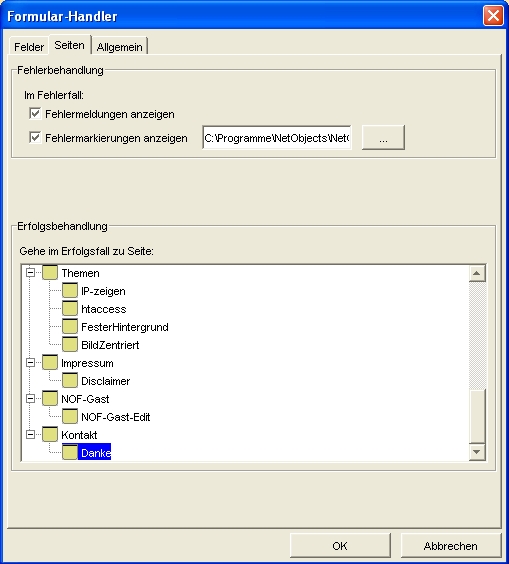 |
|
|
|
Nun wechselt Ihr zum Reiter
> Allgemein
Hier passieren die häufigsten Fehler, also bitte genauso machen. Bitte achtet auch
darauf, dass die Rechte der Ordner und Dateien korrekt gesetzt sind.
Bei mir stehen diese auf:
Alle Ordner = 755
Alle Dateien = 644
1. “Scripte im Debug-Modus veröffentlichen” bedeutet, dass NOF hierzu Kommentare
zeigt, falls Fehler auftreten.
2. Sprache wählen (normalerweise “Deutsch”)
3. in database schreiben bedeutet, dass alle Eintragungen von NOF in eine Datenbank (CSV) geschrieben werden (hierzu weiteres unten), dies bitte nur anhaken, wenn Ihr auch eine Datenbank für den Manager erzeugen wollt.
4. Datenbank: das bitte unverändert lassen!
Ihr müsst (bevor Ihr das alles auf Euren Server hochladet) den Ordner “db” in Eurem Hauptverzeichnis (“Root” oder auch Stammverzeichnis, dort wo Eure “Startseite” oder auch index.html ist) mittels
FTP-Programm anlegen und der muss für meine Angaben hier auch “db” heißen
Bitte nicht vergessen, dass der Ordner “db” ein geschütztes Verzeichnis sein sollte, da sonst jeder diese Datenbank einsehen könnte. Hierzu könnt Ihr hier mehr lesen.
Die beiden “..” vor den Ordnern sind eine “relative” Pfad-Angabe zu Eurem Stammverzeichnis. Daher muss der Ordner “db” dann auch im Stammverzeichnis (dort wo sich Eure INDEX (Startseite) befindet sein.
Die relative Pfad-Angabe zu der CSV Datei, die man z.B. “formshandler.csv” nennen kann, sieht dann so aus:
../db/formshandler.csv
5. Uploadverzeichnis: Ich empfehle die Einstellungen, wie im Bild zu sehen.
Auch hier dann bitte vorher den Ordner “upload”, im Verzeichnis “db”, mittels
FTP-Programm anlegen. Dies ist dann der Ordner, in den der Benutzer Anhänge zum Formular, wie z.B. Bilder, hochladen kann. Legt diesen Ordner bitte in jedem Fall an, auch wenn Ihr diese Option gar nicht zur Verfügung stellen wollt, sonst erhaltet Ihr Fehler: 701.
Achtet bitte darauf, dass viele Server einen abschließenden Slash an der Ordner-Angabe erwarten, also:
../db/upload/
6. Die Einstellungen unter “E-Mail-Einstellungen” bitte bei IP-Adresse: und Port: unverändert so lassen.
7. Nun müsst Ihr nur noch bei
E-mail: Eure eigene, korrekte e-Mail-Adresse eintragen.
Von: könnt Ihre eine Fantasie-Adresse mit Eurer eigenen Domain eintragen wie z.B. “KontaktFormular@DeineDomain.de” oder auch Eure eigene, korrekte e-Mail. Ihr solltet diese e-Mail Adresse aber auch anlegen um sicherzustellen, dass diese e-Mail nicht in Eurem Spam-Ordner landet.
Bitte kommt nicht auf die Idee “SMTP erfordert Authentifizierung” oder “SMTP erfordert SSL” anzuhaken, sonst erhaltet Ihr Fehler: 201
8. Ihr müsst nun noch Euren gesamten Einstellungen einen Namen geben wie z.B. “KontakForm1”. Dafür auf “Profil speichern” klicken. Dieser Name wird dann eventuell bei dem Formular-Manager benötigt, den Ihr später anlegen könnt aber nicht müsst.
Dann auf OK klicken.
|
|
|
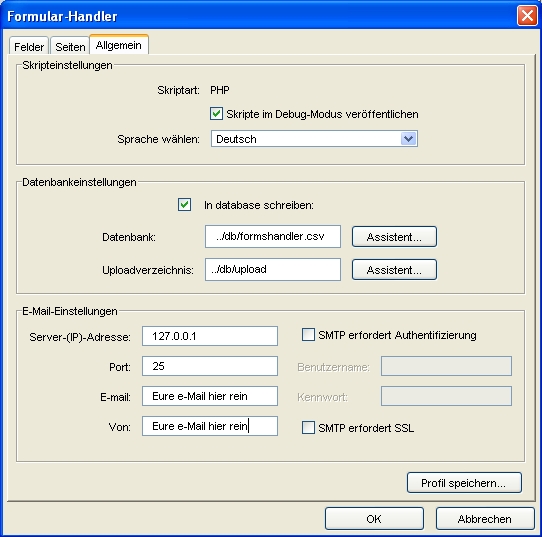 |
|
|
|
Nun könnt Ihr die Formular-Seite auf Euren Server publizieren. Ihr könnt das Formular weder in der Seitenvorschau noch beim lokalen Publizieren sehen, da es sich bei dieser Seite um eine “PHP” Datei handelt (es sei denn, Ihr habt PHP auf Eurem PC installiert).
|
|
|
Formular-Manager
Wenn Ihr wollt, könnt Ihr nun noch den Manager zu den Formularen, die von den Benutzern gesendet werden einrichten. Dieser hat alle Formulare, die gesendet wurden in einer Datei (CSV) abgespeichert, da Ihr ja bei den “Allgemeinen Einstellungen” (oben) in “database schreiben” gewählt habt.
Hierzu zunächst wieder eine neue Seite für diesen Manager anlegen, in die Ihr diesen dann einfügt.
Es öffnet sich dann das Fenster unten.
Hier wählt Ihr dann unter “Vorhanden” das Profil, das Ihr weiter oben bereits für den Formular Handler erstellt habt, aus (hier “Kontakt”).
Nach klicken auf OK öffnet sich das Fenster mit den “Allgemeinen Einstellungen” des Formular Handlers. Hier nichts verändern, einfach mit OK bestätigen.
Nun auch diese Seite auf Euren Server hochladen.
|
|
|
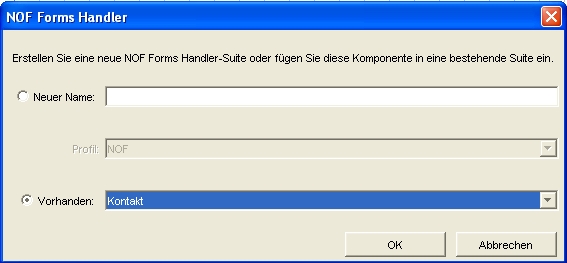 |
|
|
|
... noch eine Bemerkung
Solltet Ihr auf die Idee kommen mehrere Formular Handler im gleichen Projekt zu verwenden, dann müssen diese verschiedene “Suite-Namen” erhalten.
In einem solchen Fall solltet Ihr auch jedem Formular-Handler seine eigene CSV-Datei und einen eigenen Upload-Ordner geben, damit diese sich nicht gegenseitig überschreiben.
Hier habe ich eine Beispiel-Seite erstellt mit einem eigenen, zusätzlichen Tutorial.
|
|
|
Ganz wichtig!
Ihr müsst dann diesen Ordner (db, indem sich die CSV Datei befindet) mittels “.htaccess” schützen, sonst kann jeder alle Eintragungen lesen!
Dieser Ordner db sollte ohnehin wegen aller von NOF verwendeten CSV-Dateien immer mittels .htaccess geschützt sein.
Ebenso müsst Ihr die PHP Seite des Managers schützen.
Das habe ich so gemacht:
Normalerweise publiziert NOF nach “Assets-Typ”, d.h. dass die Admin-Seite (Manager) vom Formular- Handler dann automatisch in den ungeschützten Ordner “/html” hochgeladen wird. So weit, so gut.
Ich habe dann diese PHP Datei des Managers in den von mir bereits mittels “.htaccess” geschützten Ordner “db” kopiert und die Datei anschließend in dem Ordner “html” gelöscht.
Ihr müsst dann natürlich darauf achten, dass Ihr die Seite, auf der sich diese Komponente in Eurem Projekt befindet, anschließend nicht erneut publiziert, sonst landet diese natürlich erneut im Ordner “html”.
Also bei den "Seiten-Eigenschaften" anhaken: "von der Navigation ausschließen" sowie "nicht publizieren".
Jetzt kann nur noch ich, mit den entsprechenden Passwörten auf diese Admin-Seite (des Managers), zugreifen. Hierzu gebe ich dann die direkte URL (Internet-Adresse) in meinem Browser ein und speichere mir diese unter meinen “Favoriten” des Browsers ab, also z.B.:
http://www.DeineDomain.de/db/manager.php
... oder Ihr verschiebt diese .php-Seite gleich in NOF in einen neuen Ordner, den Ihr mittels .htaccess schützt, so wie ich es hier beschreibe.
|
|
|
zurück
|
|
|
|
|
|
|
 |
|
Tutorials von Thomas Frei-Herrmann
|
|
|